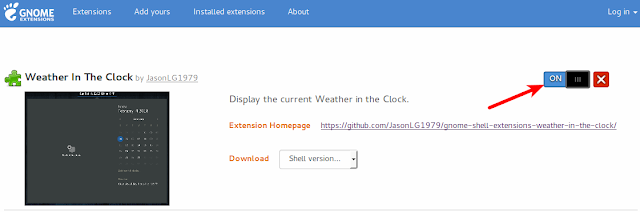В прошлом году компания Canonical объявила о прекращении разработки окружения Unity и переходе на оболочку GNOME Shell (Gnome 3).
В своё время, после выхода оболочки Gnome 3, Линус Торвальдс - разработчик ядра Linux, охарактеризовал данную оболочку, как "голова засунутая в задний проход" и добавил: "Я ещё не встретил ни одного человека, которому бы нравился безумный беспорядок под названием Gnome 3".
Однако с течением времени и дальнейшей разработкой Gnome 3 (GNOME Shell), разработчики проекта GNOME предусмотрели некоторые возможности, использовав механизм расширений GNOME Shell, который позволяет тонко настроить все аспекты работы окружения рабочего стола GNOME 3. Благодаря богатому выбору расширений, позволяющих изменить параметры окружения рабочего стола, начиная с его внешнего вида и заканчивая его поведением, каждый пользователь сможет добавить недостающие функции в новейшую версию GNOME, а значит настроить рабочий стол по своему вкусу.
Но, как говорится, на вкус и цвет - товарищей нет или одному нравится то, что не нравится другому.
В этой статье мне хотелось бы поделиться с вами своим видением, как настроить рабочий стол Ubuntu 18.04 с оболочкой GNOME Shell, с помощью расширений, чтобы максимально сохранить рабочую область и функциональность.
Итак, давайте приступим к расширению функций окружения рабочего стола GNOME Shell.
Банк в расширениями к оболочке GNOME Shell расположен на сайте https://extensions.gnome.org/.
Но прежде чем пользоваться установкой расширений с этого сайта, у вас должно быть установлено взаимодействие между вашей системой и сайтом. Для этого откройте терминал (Ctrl+Alt+T), скопируйте и выполните следующую команду:
sudo apt install chrome-gnome-shell
Теперь в вашем браузере перейдите по ссылке https://extensions.gnome.org/, откуда и будем в дальнейшем устанавливать расширения.
1. Расширение Dash to Panel.
Dash to Panel - это расширение объединяет панель запуска приложений, панель задач и системный трей в одну панель, аналогичную KDE Plasma или Windows 7+.
Перейдите по этой ссылке к расширению Dash to Panel и сделайте его установку. Переместить кнопку - Включить, а затем Установить, как показано на снимках:
После этого на мониторе отобразится только одна полноценная панель.
Управлять настройками Dash to Panel можно из приложения Дополнительное приложение Gnome, либо с сайта с вашими установленными приложениями https://extensions.gnome.org/local/.
Примечание. Если Дополнительное приложение Gnome ещё не установлено, установите его из Центра приложений или следующей командой в терминале (Ctrl+Alt+T):
sudo apt install gnome-tweaks
Как видно на снимке, в настройках панели Dash to Panel множество различных функций. Так, например, Позицию панели на экране можно отображать Внизу или Наверху, а также отображать Позицию индикаторов запущенных программ снизу или сверху значка приложения, в виде точек, линий, сегментов и т.д.
Здесь советовать сложно. Нужно пробовать различные варианты настроек и остановиться на тех, которые больше подходят именно вам.
2. Расширение Gno Menu
На панели Dash to Panel уже имеется меню в виде сетки, которое открывает "простынь"/dash с значками запуска.
Но любители классического меню могут добавить на панель Gno Menu, установив его с сайта расширений https://extensions.gnome.org/extension/608/gnomenu/.
С левой стороны Gno Menu расположены значки папок файлового менеджера Nautilus, а с правой - категории приложений.
В правом нижнем углу открытого Gno Menu имеется кнопка в виде шестерёнки, нажатие на которой откроет Настройки меню.
Теперь вы можете удалить с панели значёк меню в виде сетки в настройках Dash to Panel:
3. Расширение Weather In The Clock (Погода в часах)
Weather In The Clock - это расширение, после установки которого отображается значок с актуальной погодой в вашей местности на панели в часах, а также погодные условия - Погода в календаре. Установить Weather In The Clock
Но так как расширение Weather In The Clock не имеет настроек, оно "привязано" к приложению Погода, которое можно установить из Центра приложений:
Либо выполните команду в терминале на установку:
sudo apt install gnome-weather
И запустите его для отображения значка на панели.
Примечание. Если значёк погоды в часах сразу не отобразится, перезапустите оболочку Gnome Shell, следующим образом: нажмите сочетание клавиш Alt+F2, введите латинскую r и нажмите клавишу Ввод/Enter.
4. Расширение Panel OSD
Panel OSD - расширение, которое позволяет настроить, в каком месте экрана будут показываться уведомления.
Установка Panel OSD с сайта расширений Gnome: https://extensions.gnome.org/extension/panel-osd/
После установки Panel OSD откройте его настройки в Gnome Tweak:
или на сайте с вашими установленными локальными расширениями: https://extensions.gnome.org/local/
Отрегулируйте всплывающее текстовое извещение на ваше смотрение, пользуясь кнопкой Показать тестовое уведомление.
5. Расширение Add Username to Top Panel (необязательно)
Это расширение добавляет имя пользователя (ваше имя) на панель, которое вы вводили при установке системы.
Установка Add Username to Top Panel с сайта расширений: https://extensions.gnome.org/extension/1108/add-username-to-top-panel/
После установки расширения, ваше имя сразу отобразится на панели.
6. Dynamic Panel Transparency
Dynamic Panel Transparency - это расширение прозрачности панели с множеством настроек, посредством которых вы можете достичь частичной или полной прозрачности панели, а также изменить её цвет.
Установка Dynamic Panel Transparency с сайта расширений: https://extensions.gnome.org/extension/1011/dynamic-panel-transparency/
Настройки Dynamic Panel Transparency как обычно можно открыть на сайте расширения:
Так и в Gnome Tweak:
Настройте прозрачность и цвет панели на своё усмотрение.
7. Расширение Extensions (необязательно)
Extensions - это расширение, которое легко включает/выключает все ваши расширения оболочки Gnome из меню на верхней панели. А также позволяет редактировать настройки расширений. И перенаправляет на сайт с расширениями по ссылке в самом низу меню Add gnome shell etensions...
Установка Extensions с сайта расширений: https://extensions.gnome.org/extension/1036/extensions/
Настроек у этого расширения немного. По сути и настраивать в нём особенно ничего не нужно.
Вот такой рабочий стол Ubuntu 18.04 у меня получился после установки описанных выше расширений.
Заключение
Я не старался в этой статье навязать своё видение рабочего стола Ubuntu 18.04. Просто мне хотелось показать, как легко можно трансформировать оболочку Gnome Shell с помощью расширений.
Если какое-то расширение не будет срабатывать сразу, перезагрузите оболочку Gnome Shell следующим образом: нажмите сочетание клавиш Alt+F2, введите латинскую r и нажмите Enter. При этом закрывать открытые приложения не обязательно.
Удачи.
P.S. Если у вас появились вопросы по данной статье, обсудить их можно на нашем форуме:
http://compizomania.54672.x6.nabble.com/Ubuntu-18-04-tt6756.html
В своё время, после выхода оболочки Gnome 3, Линус Торвальдс - разработчик ядра Linux, охарактеризовал данную оболочку, как "голова засунутая в задний проход" и добавил: "Я ещё не встретил ни одного человека, которому бы нравился безумный беспорядок под названием Gnome 3".
Однако с течением времени и дальнейшей разработкой Gnome 3 (GNOME Shell), разработчики проекта GNOME предусмотрели некоторые возможности, использовав механизм расширений GNOME Shell, который позволяет тонко настроить все аспекты работы окружения рабочего стола GNOME 3. Благодаря богатому выбору расширений, позволяющих изменить параметры окружения рабочего стола, начиная с его внешнего вида и заканчивая его поведением, каждый пользователь сможет добавить недостающие функции в новейшую версию GNOME, а значит настроить рабочий стол по своему вкусу.
Но, как говорится, на вкус и цвет - товарищей нет или одному нравится то, что не нравится другому.
В этой статье мне хотелось бы поделиться с вами своим видением, как настроить рабочий стол Ubuntu 18.04 с оболочкой GNOME Shell, с помощью расширений, чтобы максимально сохранить рабочую область и функциональность.
Итак, давайте приступим к расширению функций окружения рабочего стола GNOME Shell.
Банк в расширениями к оболочке GNOME Shell расположен на сайте https://extensions.gnome.org/.
Но прежде чем пользоваться установкой расширений с этого сайта, у вас должно быть установлено взаимодействие между вашей системой и сайтом. Для этого откройте терминал (Ctrl+Alt+T), скопируйте и выполните следующую команду:
sudo apt install chrome-gnome-shell
Теперь в вашем браузере перейдите по ссылке https://extensions.gnome.org/, откуда и будем в дальнейшем устанавливать расширения.
1. Расширение Dash to Panel.
Dash to Panel - это расширение объединяет панель запуска приложений, панель задач и системный трей в одну панель, аналогичную KDE Plasma или Windows 7+.
Перейдите по этой ссылке к расширению Dash to Panel и сделайте его установку. Переместить кнопку - Включить, а затем Установить, как показано на снимках:
После этого на мониторе отобразится только одна полноценная панель.
Управлять настройками Dash to Panel можно из приложения Дополнительное приложение Gnome, либо с сайта с вашими установленными приложениями https://extensions.gnome.org/local/.
Примечание. Если Дополнительное приложение Gnome ещё не установлено, установите его из Центра приложений или следующей командой в терминале (Ctrl+Alt+T):
sudo apt install gnome-tweaks
Дополнительное приложение Gnome
Сайт с вашими локальными установленными расширениями
Настройки Dash to Panel
Как видно на снимке, в настройках панели Dash to Panel множество различных функций. Так, например, Позицию панели на экране можно отображать Внизу или Наверху, а также отображать Позицию индикаторов запущенных программ снизу или сверху значка приложения, в виде точек, линий, сегментов и т.д.
Здесь советовать сложно. Нужно пробовать различные варианты настроек и остановиться на тех, которые больше подходят именно вам.
2. Расширение Gno Menu
На панели Dash to Panel уже имеется меню в виде сетки, которое открывает "простынь"/dash с значками запуска.
Но любители классического меню могут добавить на панель Gno Menu, установив его с сайта расширений https://extensions.gnome.org/extension/608/gnomenu/.
С левой стороны Gno Menu расположены значки папок файлового менеджера Nautilus, а с правой - категории приложений.
В правом нижнем углу открытого Gno Menu имеется кнопка в виде шестерёнки, нажатие на которой откроет Настройки меню.
Теперь вы можете удалить с панели значёк меню в виде сетки в настройках Dash to Panel:
3. Расширение Weather In The Clock (Погода в часах)
Weather In The Clock - это расширение, после установки которого отображается значок с актуальной погодой в вашей местности на панели в часах, а также погодные условия - Погода в календаре. Установить Weather In The Clock
Но так как расширение Weather In The Clock не имеет настроек, оно "привязано" к приложению Погода, которое можно установить из Центра приложений:
Либо выполните команду в терминале на установку:
sudo apt install gnome-weather
И запустите его для отображения значка на панели.
Примечание. Если значёк погоды в часах сразу не отобразится, перезапустите оболочку Gnome Shell, следующим образом: нажмите сочетание клавиш Alt+F2, введите латинскую r и нажмите клавишу Ввод/Enter.
4. Расширение Panel OSD
Panel OSD - расширение, которое позволяет настроить, в каком месте экрана будут показываться уведомления.
Установка Panel OSD с сайта расширений Gnome: https://extensions.gnome.org/extension/panel-osd/
После установки Panel OSD откройте его настройки в Gnome Tweak:
или на сайте с вашими установленными локальными расширениями: https://extensions.gnome.org/local/
Отрегулируйте всплывающее текстовое извещение на ваше смотрение, пользуясь кнопкой Показать тестовое уведомление.
5. Расширение Add Username to Top Panel (необязательно)
Это расширение добавляет имя пользователя (ваше имя) на панель, которое вы вводили при установке системы.
Установка Add Username to Top Panel с сайта расширений: https://extensions.gnome.org/extension/1108/add-username-to-top-panel/
После установки расширения, ваше имя сразу отобразится на панели.
6. Dynamic Panel Transparency
Dynamic Panel Transparency - это расширение прозрачности панели с множеством настроек, посредством которых вы можете достичь частичной или полной прозрачности панели, а также изменить её цвет.
Установка Dynamic Panel Transparency с сайта расширений: https://extensions.gnome.org/extension/1011/dynamic-panel-transparency/
Настройки Dynamic Panel Transparency как обычно можно открыть на сайте расширения:
Так и в Gnome Tweak:
Настройте прозрачность и цвет панели на своё усмотрение.
7. Расширение Extensions (необязательно)
Extensions - это расширение, которое легко включает/выключает все ваши расширения оболочки Gnome из меню на верхней панели. А также позволяет редактировать настройки расширений. И перенаправляет на сайт с расширениями по ссылке в самом низу меню Add gnome shell etensions...
Установка Extensions с сайта расширений: https://extensions.gnome.org/extension/1036/extensions/
Настроек у этого расширения немного. По сути и настраивать в нём особенно ничего не нужно.
Вот такой рабочий стол Ubuntu 18.04 у меня получился после установки описанных выше расширений.
Панель снизу
Панель сверху
Общий вид с панелью сверху
Заключение
Я не старался в этой статье навязать своё видение рабочего стола Ubuntu 18.04. Просто мне хотелось показать, как легко можно трансформировать оболочку Gnome Shell с помощью расширений.
Если какое-то расширение не будет срабатывать сразу, перезагрузите оболочку Gnome Shell следующим образом: нажмите сочетание клавиш Alt+F2, введите латинскую r и нажмите Enter. При этом закрывать открытые приложения не обязательно.
Удачи.
P.S. Если у вас появились вопросы по данной статье, обсудить их можно на нашем форуме:
http://compizomania.54672.x6.nabble.com/Ubuntu-18-04-tt6756.html