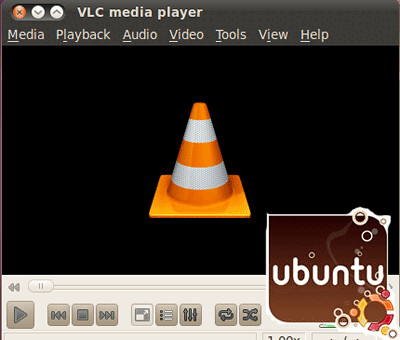С момента выхода популярного
Dock Mac OS X, разработчики приступили к созданию подобных
Dock-приложений совместимых с другими операционными системами (например, Ubuntu). Для
Ubuntu существует множество удивительных
Dock'ов для рабочего стола
Gnome, таких как
AWN (Avant Window Navigator),
Cairo Dock,
Docky, и т.д. Большинство пользователей используют эти доки главным образом для удобства, а также чтобы украсить свой рабочий стол.
Сегодня я хочу представить еще один
Dock, который называется
Plank (Планка), который был создан той же командой, которая создала
Docky. Особенностью
Plank является его небольшой размер, простота и скорость. Еще одной хорошей опцией в
Plank, является функция скрытия панели, которая будет включена сразу после открытия окна над ним. Единственный недостаток
Plank - отсутствие графического интерфейса, который бы позволял настроить его: изменение тем, размер значков, положение на экране и так далее. Но вы можете сделать это вручную, как описано ниже.
Вы можете установить
Plank в
Ubuntu 12.04/11.10 и старше следующими командами в терминале:
sudo apt-add-repository ppa:ricotz/docky
sudo apt-get update
sudo apt-get install plank
Открыть программу вы можете:
Приложения ->Cтандартные ->Plank или в
Даш:
После открытия окна любой программы, вы можете закрепить её ярлык, щелкнув правой кнопкой мыши на его значке на панели
Plank и выберите
"Прикрепить к панели".
Использовать различные темы для
Plank немного сложнее, но вот как изменить тему по умолчанию:
Сделайте резервную копию темы по умолчанию, с тем что бы можно было восстановить её позже. Это можно сделать следующим образом:
cp -r ~/.config/plank/theme/dock.theme dock.theme.pak
cp -r ~/.config/plank/theme/hover.theme hover.theme.pak
Теперь вы можете найти и скачать темы
Plank ЭТОГО сайта . После загрузки архива, распакуйте его в папку
~/.config/plank/theme.
Если вы хотите восстановить тему по умолчанию, выполните следующие команды:
cp -r ~/.config/plank/theme/dock.theme.pak dock.theme
cp -r ~/.config/plank/theme/hover.theme.pak hover.theme
Чтобы изменить размер значков, отключить скрытые функции, изменить положение дока и т.д., вы можете отредактировав файл настроек в
gedit с помощью следующей команды:
sudo gedit ~/.config/plank/dock1/settings
Например положение расположения панели - значение по умолчанию
3, но вот некоторые другие варианты:
0 = в левой части экрана (вертикально)
1 = в правой части экрана (вертикально)
2 = вверху экрана
3 = внизу экрана
Размер значков по умолчанию -
IconSize=
48, которое вы можете изменить на своё.
После всех изменений сохраните файл и закройте редактор, а затем перезапустите
Plank.
Вот и всё.
Удачи.